How To Resolve QuickBooks Error 6000-83 in Easy Steps ?
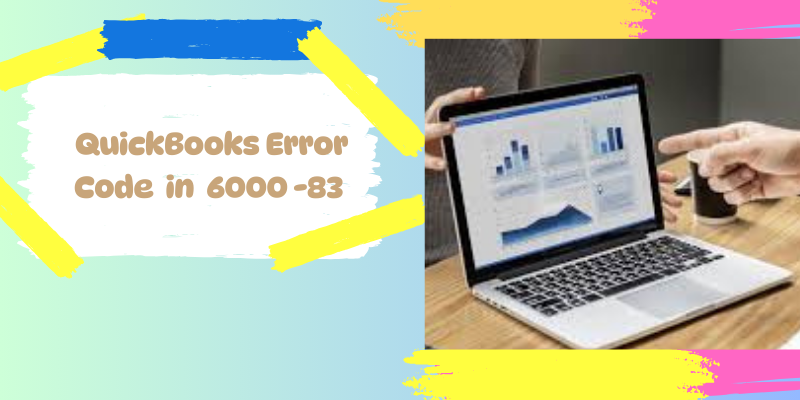
QuickBooks is a great tool that many users have used. Millions of users use this software. Due to high demand and availability, users have explored various options for the user base. Recently, users have complained about some bugs that are known to cause a lot of harm to users while using the software. You can rely on the QuickBooks technical team for further assistance in resolving the error. If you are experiencing problems with QuickBooks Error 1328 , you can contact the QuickBooks Support Center for further assistance. They will help you solve QuickBooks error 6000-83 right away. The error will appear after a moment.
Causes of QuickBooks Error 6000- 83
The following causes of QuickBooks Error 6000-83.
- More than one user is trying to access a data file.
- Corrupt Company File or Shared Folder Installed QuickBooks
- Missing FliesSoftware Blocked by Windows Firewall
Ways to Fix QuickBooks Error 6000-83
Method 1: QuickBooks File Doctor
Intuit includes a helpful QuickBooks File Doctor tool that automatically diagnoses and fixes common business file problems. Download and install File Doctor from the official Intuitand website, launch it, and follow the on-screen instructions to repair the file.
Method 2: Check Your Hosting Settings
If you are running QuickBooks in multi-user mode, make sure your hosting settings are set correctly. Choose one computer to host the company file and all other workstations should be able to access it over the network. Open QuickBooks on the host computer. Open “File” > andquot; Utilities.andquot;Select andquot;Hosting Multi-User Access andquot; choice
Method 3: Renaming.ND and . TLG files
.ND and .TLG files are configuration files that allow QuickBooks to use the company file in a multi-user environment. Renaming these files can often solve the problem. Look for the folder that contains the company file. Look for files that have the same name as your company file but with.ND and . TLG extensions (eg MyCompanyFile.qbw.ND and MyCompanyFile.qbw .TLG). Right-click each file and select “Rename”. Add andquot;.oldandquot; at the end of both files (eg MyCompanyFile.qbw.ND.old and MyCompanyFile.qbw.TLG.old).
Method 4: Check folder permissions
Make sure the folder containing the company file has the correct permissions for all users. Right-click the folder and select andProperties.
Go to andquot; Security andquot; tab and make sure all users have “Full Control” access. Click “Apply” and then “OK” to save the changes.
Method 5: Temporarily Disable Antivirus and Security Software
Sometimes third-party security software can interfere with QuickBooks. Temporarily disable your system and antivirus or security software and check if the error persists. Preventive Measures Back up your QuickBooks business file regularly to prevent data loss if the file becomes corrupted. Keep your QuickBooks software updated to the latest version, as updates often contain bugs and improvements. Maintain a reliable and stable network environment and ensure that all computers meet the QuickBooks system requirements.
Method 6: Check the file extension
Make sure the company file extension is correct (.qbw). Sometimes, if the file extension is incorrect, QuickBooks may not be able to identify the cause of the error. If you find that the file extension is not .qbw, rename the file and add “.qbwandquot; at the end.
Method 7: Access a file using a UNC path
Instead of using a mounted disk, try generic naming. Conventional (UNC) path. A UNC path uses a network location to access the file and can bypass some network problems. Open QuickBooks on the computer with the error. Open the “File” section. > and quot; Open or Restore Company. and quot; Select andquot; Open Company File andquot; andquot; and click andquot;Next. andquot; click andquot; Networksquot; and navigate to the company file location using the UNC path (eg \ServerName\Shared Folder\CompanyFile. QB). Click the “Openerquot; to access the company file.
Method 8: Copy the company file to a local drive
If the error persists, try copying the company file to a local drive on the computer where QuickBooks is installed. This step will help you identify whether the problem is in the network or in the company file itself. Copy the company file from an online location to your desktop or local drive. Open QuickBooks and navigate to the local drive where you copied the file. Try opening the company file from the new location.
Method 9: Using an ADR file
QuickBooks automatically creates an Automatic Data Recovery (ADR) file during a move or restore. An ADR file can help recover damaged company files. Find your company file and location and find the corresponding ADR folder. The ADR location is usually C:\Users\Public\Documents\Intuit\QuickBooks\Company Files\Auto Data Recovery. Identify the ADR file with an identifier that matches your company and file name. Try opening the company file.
Method 10: Repair Your QuickBooks Installation
If all else fails, you can repair your QuickBooks installation to fix corrupt or missing files associated with the software. Close QuickBooks and go to Control Panel. Click Programs and Features (or “Uninstall programs”). Select QuickBooks from the list and click “Uninstall/Change. Select the “Refund” option and follow the on-screen instructions to complete the process. Restart your computer and launch QuickBooks to see if the error persists.
Conclusion:
I hope this article will help you solve QuickBooks error 6000 yourself. If the article does not resolve even after trying DIY methods. You can then contact the QuickBooks technical team for further assistance. Your question will be resolved quickly.
Read More
Couch Roll
